Wondering how to save WhatsApp status on iPhone and Android? Saving WhatsApp statuses can be easy with the proper steps, whether for photos or videos. This post expounds on the various methods for both platforms, from built-in features to third-party apps. Learn the best methods of saving WhatsApp statuses and never lose your favourite moments.

Source: UGC
TABLE OF CONTENTS
Can you download WhatsApp status? You can employ various methods to download WhatsApp statuses. Saving WhatsApp statuses is essential because it allows you to preserve memorable updates from your contacts before they disappear after 24 hours. Whether it is a special moment, a helpful tip, or an inspiring quote, having the ability to download statuses ensures you don’t miss out.
How to save WhatsApp status on iPhone
Saving WhatsApp status on your iPhone can be simple and convenient. Whether it's an image or video, there are easy ways to capture and store these statuses on your device. Below are some effective methods:
Screen recording
Using the screen recording feature on your iPhone is a handy way to save WhatsApp status videos and images. Here is how to save WhatsApp status using the screen recording feature.
- Swipe down from the upper-right corner of your screen to open the Control Centre.
- Tap the screen recording option. If missing, go to Settings > Control Centre > Customise Controls, then add the Screen Recording option.
- Open WhatsApp and view the status you want to record.
- Stop the recording from the Control Centre once finished.
Screenshot
Taking a screenshot is one of the quickest ways to save a WhatsApp status image. For iPhone devices without the home button, here is how to get it done:
- Open the WhatsApp status you want to save.
- Press the volume up and side buttons at the same time.
- The screen will flash, and a thumbnail will appear in the corner. Swipe left to save it in your gallery.
For iPhones with the home button, follow the simple steps highlighted below:
- Open the desired WhatsApp status.
- Press the home and side buttons simultaneously.
- Your screen will flash, and a thumbnail will appear. Swipe left to save it in your gallery.
Third-party apps on iOS
Using third-party apps is another convenient way to save WhatsApp statuses on iPhone. These applications offer a variety of features to make downloading and managing media easy. Below are some options and step-by-step instructions:
Status Saver for WhatsApp
The Status Saver is a popular third-party app that allows users to download photos and videos from WhatsApp statuses. Follow the steps below to learn how to use the app.
- Download Status Saver for WhatsApp from the App Store.
- Open the app to view all available statuses from your WhatsApp contacts.
- Select the status you want to download.
- You can even forward saved statuses to other social media platforms.
WRevealer
WRevealer is primarily known for other features but also effectively saves WhatsApp statuses. It efficiently handles multiple media types, making it an excellent tool for saving statuses.
ChatSaver for WhatsApp
ChatSaver is another third-party app that lets users download WhatsApp statuses. It also provides extra features for managing chats and media files, making it versatile.
Linking to an Android device
For Android phones, you can link your WhatsApp account and easily download statuses there. Check out the steps for linking your iPhone to an Android device and saving WhatsApp status.
- Install WhatsApp on your Android device and log in with your account details.
- Tap the three dots in the top-right corner and select 'Link to an existing account.'
- A QR code will appear on the screen.
- Open WhatsApp on your iPhone, tap 'Settings,' then 'Linked Devices.'
- Select 'Link Device' and scan the QR code from your Android device.
Now, your WhatsApp will be active on the Android device, where you can easily download statuses.
Login using WhatsApp Web
WhatsApp Web is another effective option for saving statuses directly to your computer. It is easy to do so, and the method applies to Android and iPhone.
- Open the WhatsApp website in your browser, where a QR code will appear.
- On your iPhone, tap 'Settings' > 'Linked Devices' > 'Link Device.'
- Scan the QR code using your iPhone to access WhatsApp Web.

Source: UGC
4. Once WhatsApp loads, click the status icon.
5. Select the status you want to save, right-click it, and choose ‘Save as.’
6. The status will be saved to your computer in the location of your choice.
How to save WhatsApp status on Android
Saving WhatsApp status on Android is relatively straightforward, with several methods available for images and videos. You can use built-in tools or third-party apps to download or capture statuses with ease. Below are the most effective ways to do so:
Using the Google File Manager app
WhatsApp temporarily caches status images and videos in your phone’s internal storage. However, like the status, these files vanish after 24 hours. Here is how to save WhatsApp status on your Android device using the Google File Manager app.
- View the WhatsApp status you want to save.
- Open a File Manager app. If you don’t have one, download “Files by Google” from the Play Store.
- Enable the “Show hidden files” option within the app’s settings.

Source: Original
4. Go to your phone’s internal storage and find the “WhatsApp” folder.

Source: Original
5. Navigate to Media > .Statuses to access the cached files.
WhatsApp status-saver app
Status Saver Status Saver is a popular third-party app that quickly downloads WhatsApp statuses. Like the iPhone, the steps to using WhatsApp status-saver are relatively similar. Here is how to do it.
- Download Status Saver from the Google Play Store.
- Open the app to see all available statuses.
- Select the ones you want to download; the app will save them.
Screenshot and screen recording
Capturing images from WhatsApp statuses is simple with a screenshot, but saving videos requires a screen recording. For images, you can open the WhatsApp status and take a screenshot using your phone’s button combination.
Conversely, for videos, use your phone’s native screen recorder, which is available on many devices like Samsung, Infinix, Tecno, and Xiaomi phones. If your phone does not have a native screen recorder, download one from the Play Store. Record the screen and trim the video to show only the status.
How can you save someone's WhatsApp status?
You can save someone's WhatsApp status by taking a screenshot for images or using screen recording for videos. Alternatively, third-party apps like Status Saver can help you download status updates directly to your device.
How do you save WhatsApp content on my iPhone?
To save WhatsApp content on your iPhone, take a screenshot for images or use the screen recording feature for videos. Third-party apps like Status Saver for WhatsApp can also download statuses.
Where does WhatsApp status get saved on iPhone?
WhatsApp statuses are not automatically saved on iPhones. You must manually save them by taking screenshots, screen recordings, or using third-party apps like Status Saver.
If you were wondering how to save WhatsApp status on iPhone and Android, this post has provided all the necessary solutions. Whether through screenshots, screen recordings, or third-party apps, saving WhatsApp statuses is straightforward and ensures you never miss critical updates.
Legit.ng recently published an informative post on how to remove the headphone icon on Android with and without headphones. Sometimes, your Android phone may find itself stuck in earphone mode, even after unplugging your headphones.
Having your Android phone stuck in earphone mode can be frustrating, especially when you want to pick up calls and need earphones. Knowing how to turn off the headphone mode on Android (without headphones in) is essential if you are experiencing such a challenge. Read on to learn how to remove the headphone icon on Android with and without headphones.
Source: Legit.ng

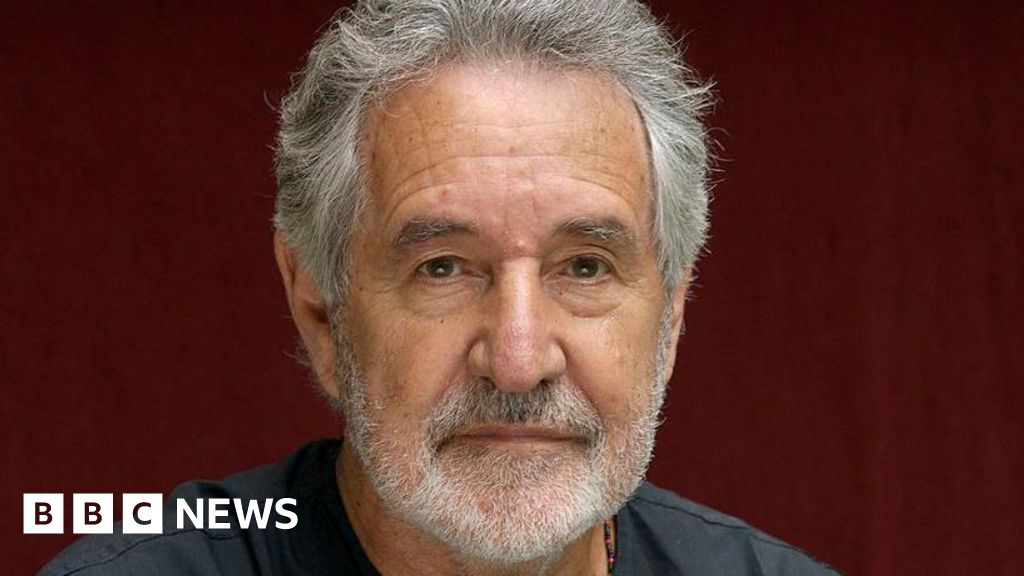














 English (US) ·
English (US) ·