Headphones are essential for activities such as listening to music, making calls, gaming, and virtual meetings. However, sometimes, you may find your Android phone stuck in earphone mode, even after unplugging your headphones. Here is a guide on how to remove the headphone icon on Android with and without headphones.

Source: UGC
TABLE OF CONTENTS
Headphones, also known as earphones or headsets, are electronic audio devices that people wear on their ears. Having your Android phone stuck in earphone mode can be frustrating, especially when you want to pick up calls and need earphones. Therefore, knowing how to turn off the headphone mode on Android (without headphones in) is essential if you are experiencing such a challenge.
How to remove the headphone icon on Android
Are you asking yourself, "My phone is showing earphones connected? Why?" There are several reasons why your headphone icon won't go away even after unplugging your headphones. Some of the reasons are problems with the phone operating system, dust and dirt, and lint getting stuck inside the earphone jack.
Here are some ways, from simple fixes to more complicated ones, how to remove the earphone icon.
1. Plug in and plug out
One of the simplest ways to remove the headphone icon on your Android phone is to plug the headphones back into the phone and then unplug them. It will make your Android device recognise the headphones. You can also gently and firmly rotate the plug inside the audio jack.
2. Use a different pair of earphones
Faulty earphones can also cause your phone to be stuck in earphone mode. To turn off the headphone mode, try plugging a new set of earphones into your phone to see if it remains stuck.
3. Clean the headphone jack
Dirt and dust in the headphone jack might be why your Android phone remains stuck in earphone mode. These dirt and dust block the earphone port. Here are three ways to clean it up.
- Remove the dirt from the headphone jack using a thin needle.
- Use a hair dryer and blow cold air into the headphone jack for 10 seconds.
- Use cotton swabs.
Here are simple steps for using a cotton swab to remove debris from the headphone jack.
- Soak a cotton swab with the alcohol.
- Squeeze out the excess.
- Slowly and gently swab it around in the headphone jack.
- Wait a few minutes for the alcohol to evaporate before testing your connections.
You can repeat the above steps until all the dust and dirt have been removed.
4. Restart your Android phone
Issues with your phone's operation system could be causing it to remain stuck in earphone mode. In such cases, a simple restart could remove your phone from headphone mode.

Source: Original
- Press and hold the Power button to find the power off menu.
- Press on the restart tab for a soft restart.
- Alternatively, you can force a reboot by holding the power and volume down or up buttons for five seconds or until it restarts automatically.
- If your Android smartphone has a removable battery, remove it to force a shutdown.
- Wait for five minutes before putting it back on and turning it on again.
5. Use recovery mode
Another easy way to turn off earphone mode is to use recovery mode. Below is a simple step-by-step process for doing this.
- Keep your earphones plugged into your phone.
- Power off your phone device.
- Then press the Volume Up key and Power key simultaneously, and your phone will either go to Recovery Mode or No Command Mode.
- If it goes to No Command Mode, press the Volume Up + Power keys simultaneously again, but just once.
- Find the Wipe Cache Partition option and choose Yes to wipe out the cache memory.
- Then, choose Reboot System Now to restart your device.
- Remove headphones when you see the icon after turning the phone on.
If the symbol doesn't disappear, try the same steps without plugging the headphones.
6. Use an app to override audio controls.
Android phones allow users to root their phones and control their administrative controls. Gaining root access to an Android device is a means of unlocking the device. This allows access to many advanced features, including updating the operating system.
For instance, the Disabled Headphone/Enable Speaker app allows you to manually switch between earphones and speakers, whether you have earphones connected or not.
7. Do a soft reset of your phone
If you failed to reset your phone, try a soft reset. A soft reset is a minor reboot that closes all apps and erases data in the RAM without erasing your personal information. Here are a few steps on how to soft reset your Android phone.
- Turn off your phone.
- After 30 seconds, turn it back on and check whether the problem has been solved.
8. Do a factory data reset

Source: Original
If the above methods haven't worked, try a factory data reset. You should back up your data before initiating the reset process because it erases all your data from the phone. Below are simple steps for doing this.
- Open the Setting app and tap General Management.
- Then click Reset, and when the reset menu appears, tap on the Factory data reset option.
- Click Reset and then Reset all settings. Your phone's data, apps, and settings will be erased. However, you can restore the data you backed to the SD card using Smart Switch.
How can I remove the earpiece sign from my phone?
There are several methods for removing the earpiece sign from the phone. Some of the simplest ways include plugging the headphones back into the phone and removing them, resetting your phone, or cleaning the headphone jack.
Why won't the headphone icon go away?
There are various reasons why the headphone icon won't go away, such as dust or dirt in the headphone jack, using headphones for a long time, malfunctioning Android system, or incorrectly unplugging the headphones.
You now know how to remove the headphone icon on Android with and without headphones. Simple methods to fix the problem include cleaning the headphone jack, restarting your phone, or using a different pair of headphones.
Legit.ng recently published an article on how to play fun iMessage games on your iPhone, iPad, and Mac. You can play iMessage games with your friends and loved ones through Apple's iMessage app on your iPhone, iPad or Mac. The first version was introduced in 2016.
To play these phone games, you must install the iMessage app on your device. You do not have to play with one person at a time, as all the group chat members can enjoy some of these games. The iMessage games are unavailable on Android devices. Learn more about these games in the article.
Source: Legit.ng



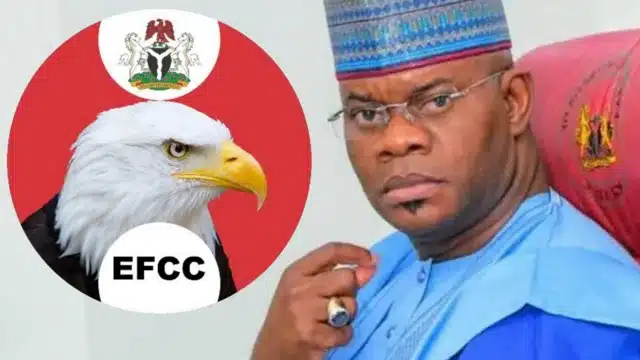
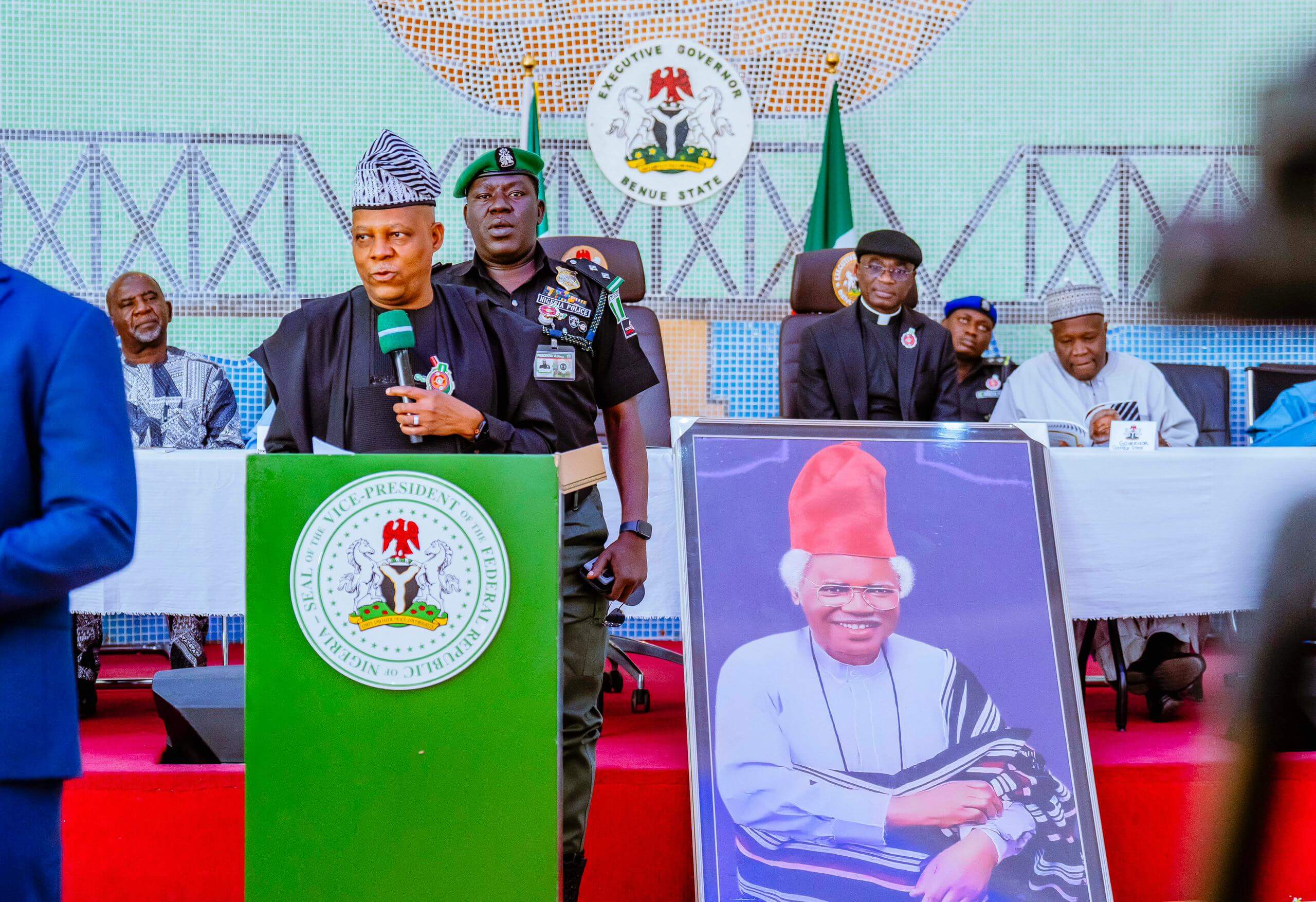
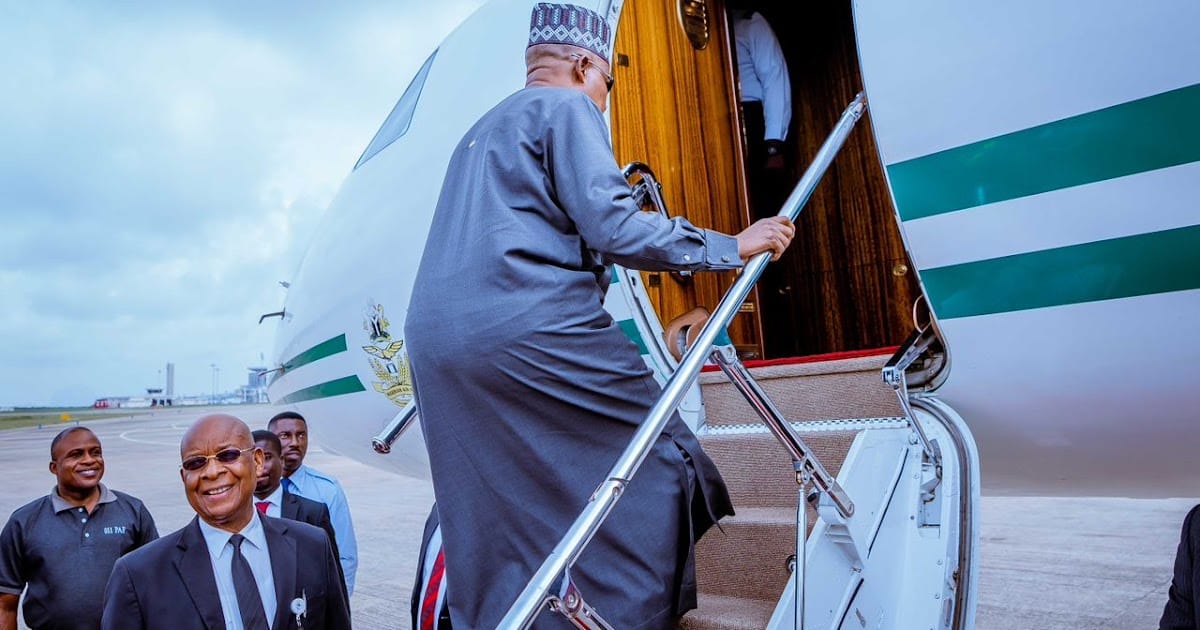


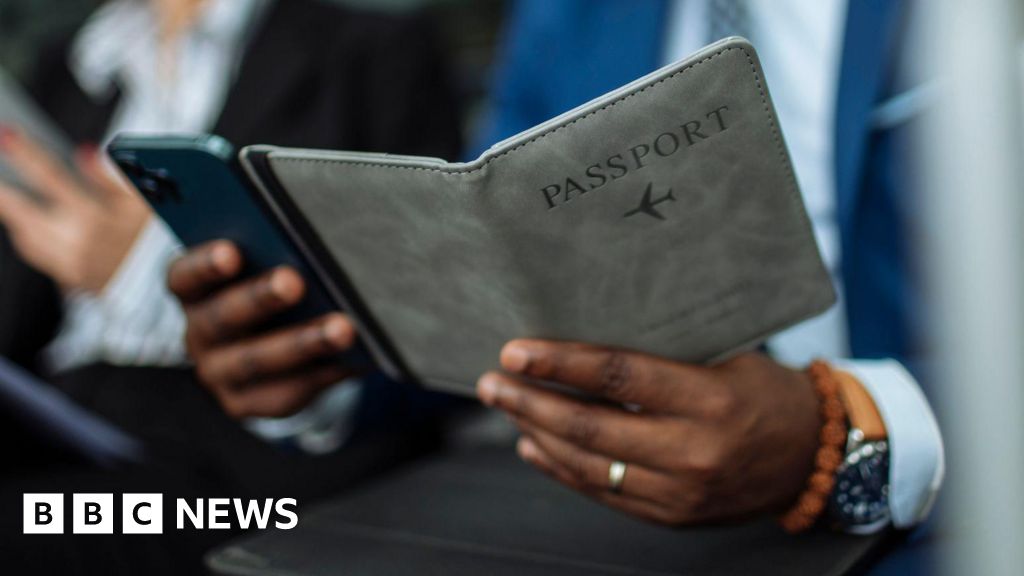







 English (US) ·
English (US) ·